|
 Sambaとは何
?(日経Sambaの体験イントールとTyrbolinux7の上書きインストール) Sambaとは何
?(日経Sambaの体験イントールとTyrbolinux7の上書きインストール)
-
Sambaは、LAN上の他のWindowsパソコンとデータの共有するためのソフトの一種で、これを活用することにより、Linuxを導入したPCをファイルサーバーとして使用したり、相互にデータのやり取りをすることが可能になります。
 Mlracle Linux for Samba日経 linuxエディションのインストール
Mlracle Linux for Samba日経 linuxエディションのインストール
- Turbolinux7を導入するために購入した本「こんなに簡単Turbolinux7」には、sambaに関する説明がほとんど書かれていなかったので、「日経Linuxという雑誌のSamba特集」を購入し、まずsambaを使用してみることにしました。
- Mlracle
Linux for Samba日経 linuxエディションのインストールにあたっては、PCからTurbolinux7をインストールした2GBハードディスクを取り外し、前回エラーの発生した3GBのハードディスクを使用してみました。
- 日経 linuxの説明手順に沿って、付録のCD-ROMからインストール作業を行ったところ、何故かハードディスクのエラーも発生せず、順調にインストールが進み無事完了。
- インストールに引き続きsamba設定用のSWATを起動して、指示どおりsambaの設定を行い、LANに接続もすることができました。
- インストール後Miracle Linuxを使用してみましたが、sambaを使用するための最低限の構成のため、付属しているソフトも少なく、デスクトップデザインも好みの物ではありませんでした。また、samaの設定も理解できたため、やはりTurbolinux7でsambaを使用することに決め、Miracle
Linuxをインストールした3GBのハードディスクにTurbolinux7を上書き再インストールしました。
- このTurbolinux7の再インストール時に、Windows98MEインストール済みSCSI接続ハードディスクをマウントし、併せて手持ちの2GBハードディスクをBドライブとしてIDE接続で増設しました。
- 最終的なハードデイスクの構成はこの様になっています。
○ hda1 boot ← IDEハードディスク1 bootセクタ
○ hda2 swap ← IDEハードディスク1 swapエリア
○ hda3 ext2 ← IDEハードディスク1 データエリア
○ hdb1 home ← IDEハードディスク2 データエリア
○ sda1 windows ← SCSIハードディスク Windowsインストール済
右の画像は現在のDISK類の使用状況です →
|
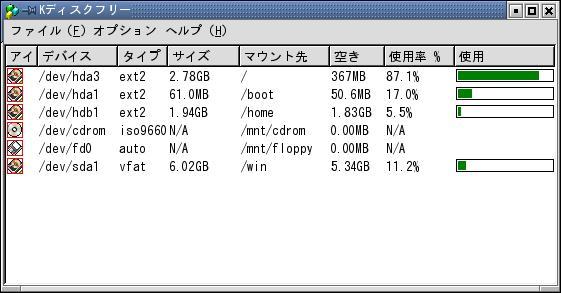
|
- Turbolinux7インストール完了後の再起動で、前回エラーが出て使用できなかったSeagate3GBのハードディスクは、何故か(今でも原因不明)問題が解決していて無事に起動しました。
 Turbolinux7へのsambaのインストール Turbolinux7へのsambaのインストール
- Turbolinux7の標準インストールでは、sambaがインストールされないので、カスタムインストールでsambaを選択してインストールを実行するかturbopkgというパッケージの管理ツールを使用してsambaを選択・追加インストールする必要があります。
|  Sambaのインストールの手順 Sambaのインストールの手順
- samba及びsamba関連ソフトを雑誌の中のリストで探したところ、付録CD-ROMのNO.2に収録されていました。
- 私は、sambaのインストールにパッケージの管理ツールを使用しましたが、その手順は rootでX
Window Systemを起動し、Kメニューの[Turbolinux]−[パッケージ管理ツール]を選択する(KDEの場合)。メンテナンス画面からCD-ROMを選択。
- CD-ROMを挿入すると自動でマウントされます。
- 画面上のリストを↑↓キーでスクロールしながらsambaとsamba関連のソフト(samba・samba-debugtools・smbfs )を複数選択し、spaceキーを押して確定した後でインストールを実行します。(項目の移動はTabキーを使用)
- インストール状況が表示されるので、完了後パッケージ管理ツールを閉じます。
パッケージ管理ツール]のスクリーンショットです→
|

|
|  sambaの設定 sambaの設定
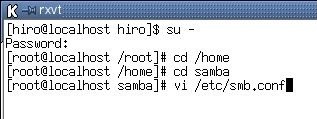 ← viエディタでsamba.configを開くまでのコマンドです。 ← viエディタでsamba.configを開くまでのコマンドです。
- viエディターを使用する以外に、SWATを使用して画面の指示に従って簡単に設定する方法もありますが、私の環境では(インターネットの各種Tipsを参考に、いろいろ設定を変更したにも関わらず)セキュリティの設定が引っかかっているらしくSWATを起動させることができませんでした。
|
|  sambaの具体的設定内容 sambaの具体的設定内容
|
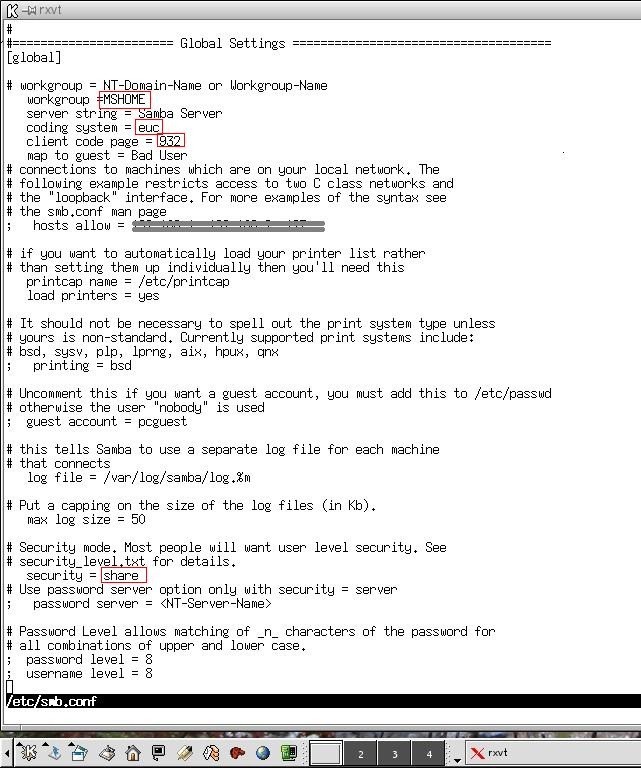
|
- インターネットの各種Tips及び日経linuxの記事を参考に、最低限の設定としてsamba.configを左の画像ように変更しました。
- 赤枠の部分が書き加えた部分です。
- viエディターは慣れないと使いづらいのですが、今回sambaの設定に使用したviエディタの使用方法を簡単に解説します。
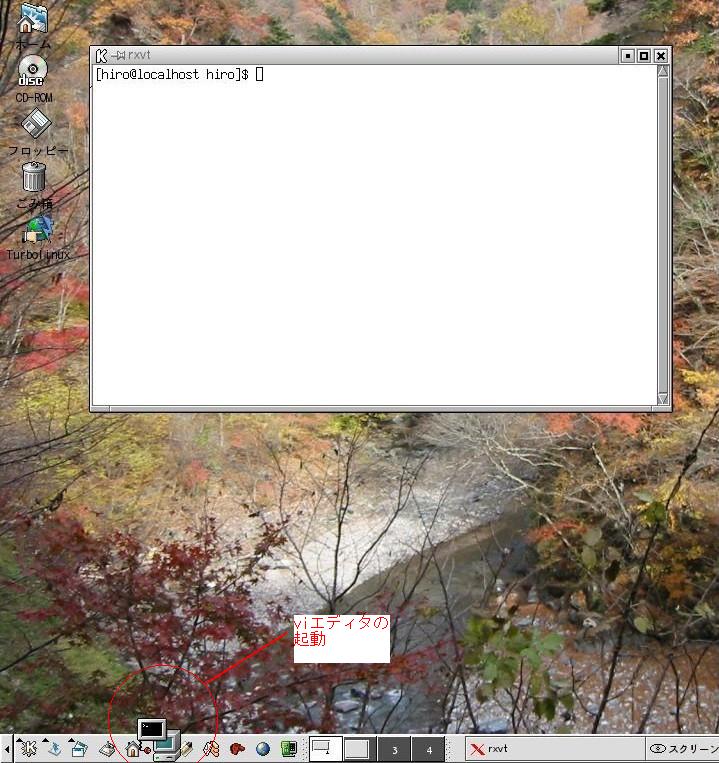
- viエディタを使用するため、KDEパネルの上の画像の赤丸のアイコンをクリックしXターミナルを起動します。
|
|
- samba.configを更に下方にスクロールしてpasswordをnoからyesに変更します
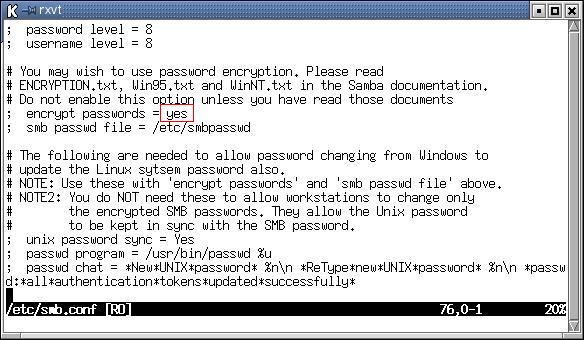
- 続いてWindowsと共有するためのホルダの設定を行います。(今回は/tmpを共有にしました)
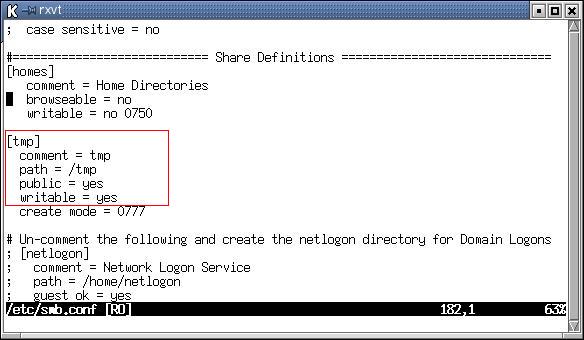
|
|
 WindowsPCの設定内容 WindowsPCの設定内容
|
|
- ワークグループもLinuxマシンと同一にした方が良いでしょう
|
|

|

|
|
- WindowsPCかLinuxマシン(Localhost)が確認出来ました。 Localhostのプロパティを見ると、なぜかWindowsNTとして認識されています。
|
|
 
|
 sambaの導入が無事終わって sambaの導入が無事終わって
- 「Mlracle
Linux for Samba日経 linuxエディション」で、sambaの設定に使用したSWATをTurbolinux7で起動できなかったため、viエディタでsamba.configを書き換えて設定したが、コマンドでの入力が少しずつ理解できてきた。
- このページの作製に使用したsamba設定画面のハードコピーも、linuxとWindowsで相互にファイル共有が出来たため、スムーズに行きました
|